Technikai segítség
[ Összeset nyit | Összeset zár ]Internet szolgáltatás
-
Információk a kábelmodemről

Vissza a tetejéreSorszám Felirat Funkció 1. Standby A nyomógomb megnyomásával a kábelmodem készenléti (Standby) állapotba kerül. Az adatátvitel tiltva van. Üzemi (Online) állapotba a nyomógomb ismételt megnyomásával térhet vissza. Sorszám Felirat Villog Világít 2. Power Ellenőrző diagnosztika folyamatban A kábelmodem bekapcsolt állapotban van 3. Receive Vételi csatorna (downstream) keresése A vételi csatorna rendben 4. Send Adási csatorna (upstream) keresése Az adási csatorna rendben 5. Online Hálózati kapcsolat keresése A hálózati kapcsolat rendben 6. PC/Activity Adat fogadás vagy küldés A kábelmodem USB vagy Ethernet portjára eszköz (számítógép) van csatlakoztatva 7. Standby – A modem készenléti állapotban van. A többi LED kikapcsolt állapotban van. Sorszám Csatlakozó Funkció 8. ETHERNET Az Ethernet porttal rendelkező számítógépek csatlakoztatására szolgál. Az alkalmazandó kábel RJ-45 csatlakozókkal szerelt. 9. USB Az USB porttal rendelkezi számítógépek csatlakoztatására szolgál. (Hálózatunkon jelenleg nem használható) 10. CABLE A kábeltelevíziós (koaxiális) hálózat csatlakoztatására szolgál. 11. +12 DC A kábelmodem tápegységének csatlakozása -
Előlapi LED-ek jelzései
Vissza a tetejéreLED Ha nem világít bekapcsolás után Ha nem világít üzem közben Power A kábelmodem nincs helyesen csatlakoztatva az elektromos hálózathoz vagy a tápegységhez A kábelmodem nincs csatlakoztatva az elektromos hálózathoz vagy készenléti (Standby) állapotban van. Az üzemi állapothoz nyomja meg a Standby (1.) gombot. Receive A vételi csatorna megállapítása sikertelen A vételi csatorna megszakadt Send Az adási csatorna megállapítása sikertelen Az adási csatorna megszakadt Online A kábelmodem IP regisztrációja sikertelen Az IP regisztráció megszakadt -
Hibalehetőségek
Amennyiben az internet szolgáltatás igénybevétele során bármilyen rendellenességet tapasztal kérjük, végezze el az alábbi ellenőrző lépéseket mielőtt ügyfélszolgálatunkat felhívja. Ha a tesztek során sikerül a hibát elhárítania, akkor az előfizetői berendezés beállításai miatt léphetett fel szolgáltatási zavar. Ha a hibaok nem derül ki az ellenőrzés során, hívja fel ügyfélszolgálatunkat, jelentse be a hibát. Az alábbi tesztek eredményei közül néhányra szüksége lesz a diszpécserrel folytatott beszélgetése során.
Vissza a tetejéreProbléma Megoldás A kábelmodemen található zöld színű POWER LED nem világít Ellenőrizze, hogy a tápegység megfelelően van-e csatlakoztatva. Ha a Standby LED világít a kábelmodem készenléti állapotban van. Nyomja meg a STANDBY gombot az Internethez történő kapcsolódáshoz. Nem lehet adatot küldeni és/vagy fogadni Ellenőrizze, hogy a TV készülékén van-e kép és hogy a kép tiszta-e. Ha nincs TV vétel akkor az adatátviteli szolgáltatás sem üzemel. Nyomja meg a STANDBY gombot, ha a STANDBY LED világít. Ellenőrizze a koaxiális kábelt a kábelmodem csatlakozójánál. Szorítsa meg a csatlakozót ha szükséges. Ellenőrizze, hogy az Ethernet kábel megfelelően van-e csatlakoztatva a modemhez és a számítógéphez. Ellenőrizze a modem elején található LED-eket. A LED-ek által jelzett információkról az „Előlapi LED-ek jelzései” fejezetben olvashat. -
Levelezőprogram beállításai - Microsoft Outlook Express
- Indítsa el a Microsoft Outlook Express programot!
Start menü Minden program
Minden program  Outlook Express
Outlook Express
Ha nincs a programnak ikonja a Start menüben, válassza a Start menü Futtatás... parancsot, majd a megnyíló ablak parancssorába gépelje be az msimn parancsot, és nyomja le az OK gombot!
Futtatás... parancsot, majd a megnyíló ablak parancssorába gépelje be az msimn parancsot, és nyomja le az OK gombot!
- Nyissa meg a fiókbeállításokat lehetővé tevő párbeszédablakot!
Eszközök menü Fiókok...
Fiókok...
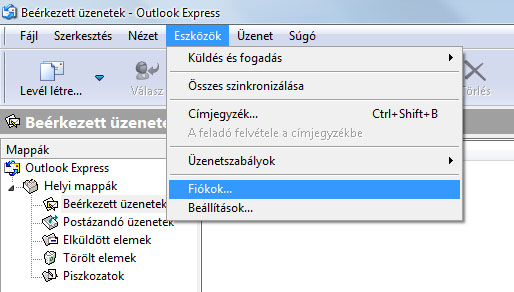
- Az Internetfiókok ablakon válassza ki a Levelezés fület, majd a Hozzáadás gomb lenyomása után a felnyíló helyi menüben válassza ki a Levelezés... opciót!
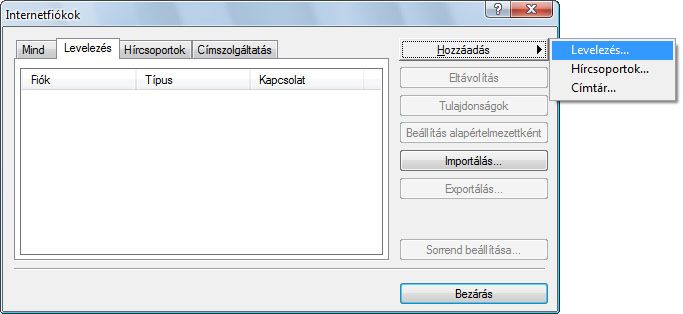
- Írja be a megjeleníteni kívánt nevet! Ez lehet az Ön neve, beceneve vagy egyéb név, majd kattintson a Tovább > gombra!

- Írja be a teljes e-mail címét, majd kattintson a Tovább > gombra!

- Állítsa be a kiszolgáló adatait!
A beérkező levelek kiszolgálója mezőben a POP3-at válassza ki a legördülő menüből.
Beérkező levelek kiszolgálója: mail.magocs.hu (ügyeljen arra, hogy ne hagyjon sehol sem szóközöket)
Kimenő levelek (SMTP) kiszolgálója: mail.magocs.hu (ügyeljen arra, hogy ne hagyjon sehol sem szóközöket)
Kattintson a Tovább > gombra!

- Adja meg felhasználói adatait!
Fióknév: gépelje be az e-mail címe elejét (a @ előtti részt)!
Jelszó: gépelje be jelszavát.
Kattintson a Tovább > gombra!

- Minden információt megadott, kattintson egyszer a Befejezés gombra!
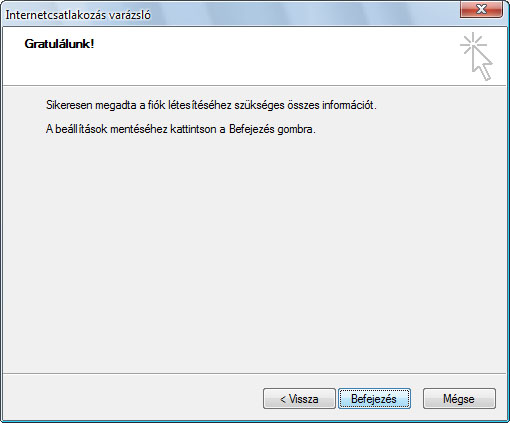
- Jelölje ki internetfiókját a listából, majd kattintson egyszer a Tulajdonságok gombra!
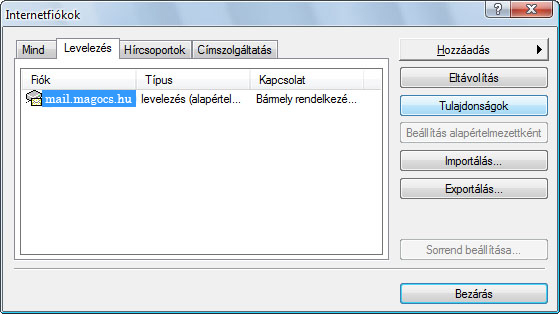
- A megjelenő ablakban válassza a Kiszolgálók fület!
Tegyen pipát az A kiszolgáló hitelesítést igényel opció jelölőnégyzetébe, majd kattintson egyszer az OK gombra!
Zárja be az Internetfiókok ablakot is a Bezárás gombra kattintva!
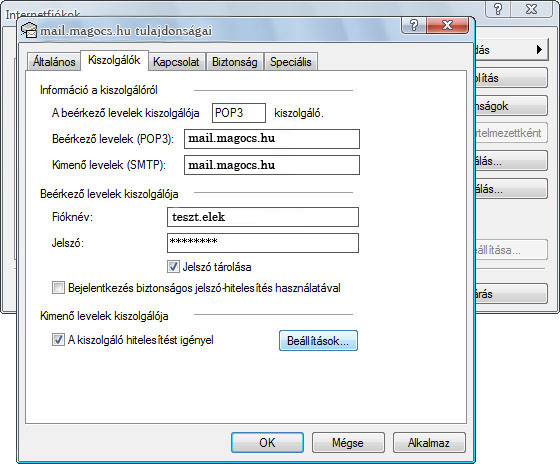
- Indítsa el a Microsoft Outlook Express programot!
-
Levelezőprogram beállításai - Microsoft Office Outlook 2007
- Indítsa el az Outlook programot!
Start menü Minden program
Minden program  Microsoft Office
Microsoft Office  Microsoft Outlook
Microsoft Outlook
Vagy: klikkeljen duplán az Outlook ikonjára a Windows Asztalon illetve egyszer a Gyorsindítósávban. - Válassza ki a program menüjéből a Fiókbeállítások opciót!
Eszközök menü Fiókbeállítások
Fiókbeállítások
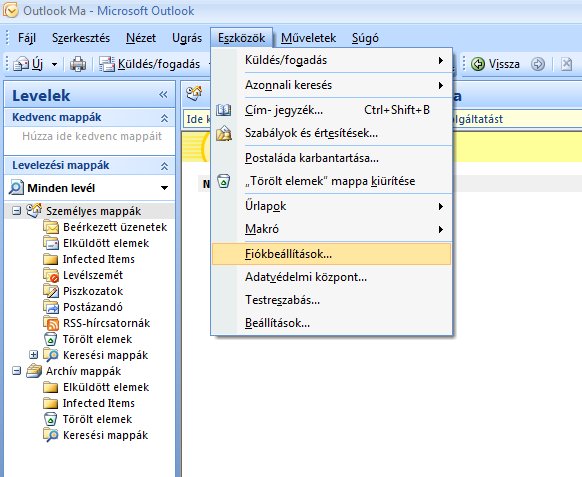
- A megjelenő ablakon kattintson egyszer az Új... gombra!
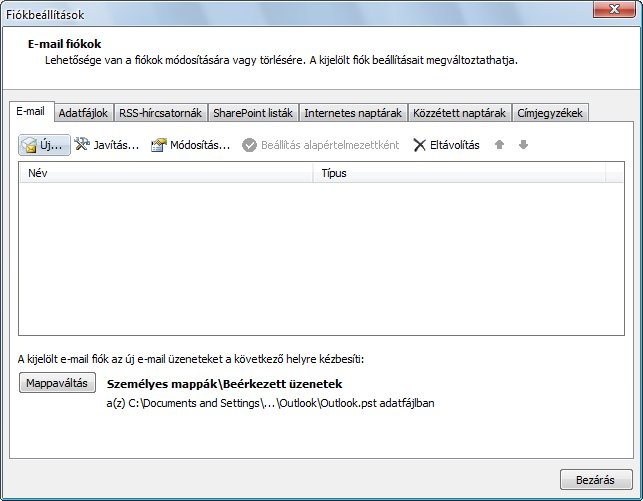
- A megjelenő párbeszédablakon kattintson egyszer a Tovább > gombra!
Ügyeljen arra, hogy a megjelenő opciók közül a „Microsoft Exchange, POP3, IMAP vagy HTTP” legyen kijelölve!
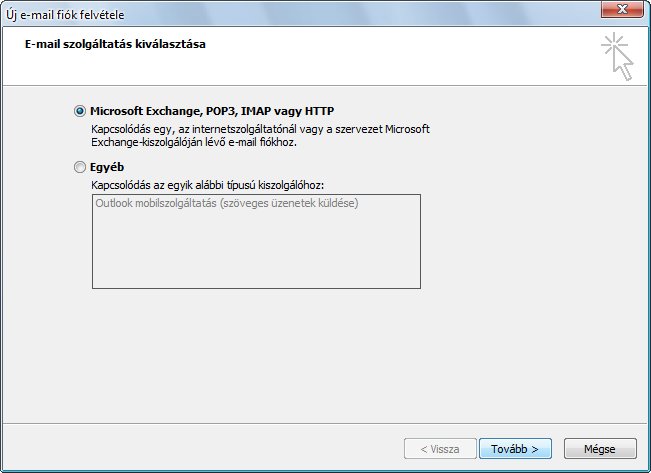
- Pipálja be a „Kiszolgálóbeállítások vagy további kiszolgálótípusok kézi megadása” opciót, majd kattintson egyszer a Tovább > gombra!
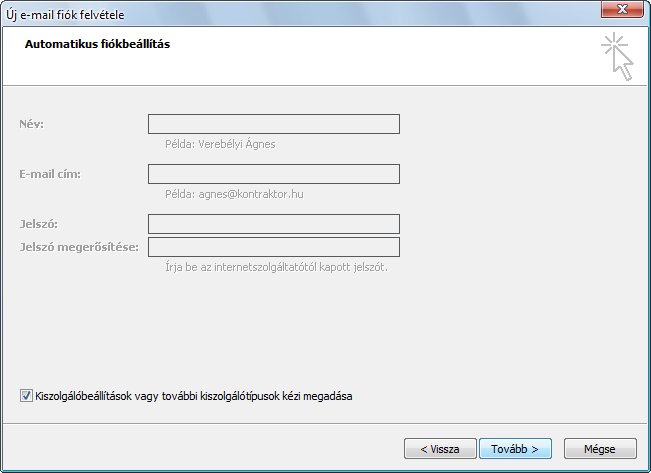
- Kattintson a Tovább > gombra!
Ügyeljen arra, hogy az opciók közül az „Internetes e-mail” legyen kiválasztva!
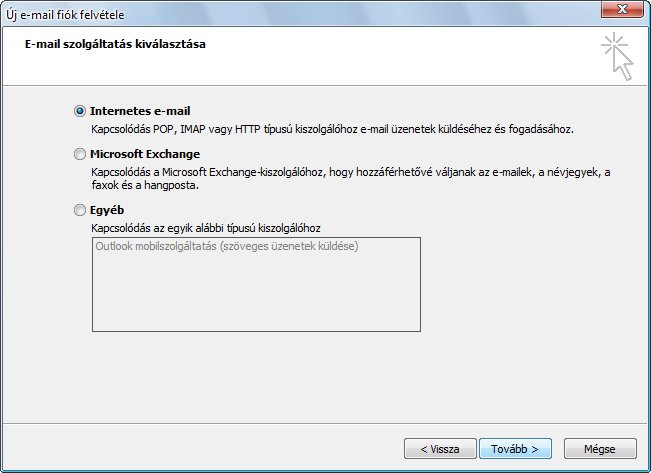
- Gépelje be a kért adatokat, majd kattintson a Fiók beállításainak tesztelése... gombra!
Felhasználói adatok
Név: gépelje be, hogy milyen név alatt jelenítse meg a program a postafiókját. Ez lehet az Ön teljes neve vagy beceneve, illetve egyéb név.
E-mail cím: gépelje be a kért azonosítóval megkapott teljes e-mail címét: teszt.elek@magocs.hu séma szerint.
Kiszolgálóadatok
Fiók típusa: POP3
Bejövő üzenetek kiszolgálója: gépelje be: mail.magocs.hu
Kimenő levelek kiszolgálója (SMTP): gépelje be: mail.magocs.hu
Bejelentkezési adatok
Felhasználónév: gépelje be az e-mail címe elejét (a @ előtti részt)!
Jelszó: gépelje be az e-mail címéhez kapott jelszavát.
Kattintson egyszer a Fiók beállításainak tesztelése... gombra!
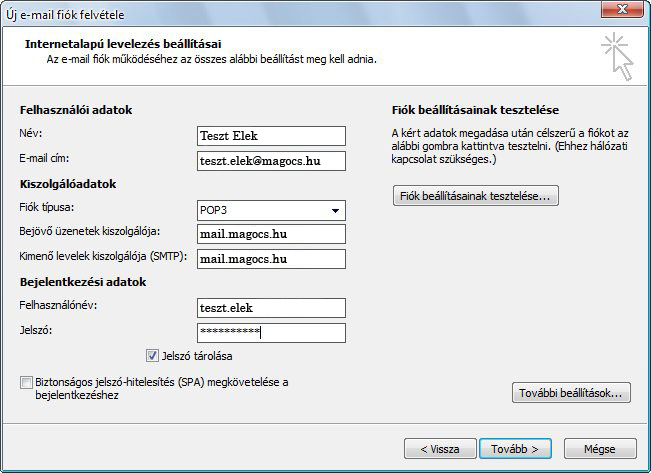
- Ha jól írt be minden adatot és él az internet-kapcsolata, a tesztelés során a következő üzenet jelenik meg a felbukkanó ablakban: „Gratulálumk! Minden teszt sikeresen lezajlott.”
A Feladatok fül alatt a Bejelentkezés a bejövő levelek kiszolgálójára és az E-mail tesztüzenet küldése sorában zöld pipa jelenik meg. Amennyiben nem, abban az esetben vagy rosszul adott meg adatot, esetleg nem kapcsolódik a hálózathoz. Bizonyos esetekben a levelezőkiszolgáló - karbantartás stb. miatt - nem válaszol. Ilyenkor próbálja a tesztelést későbbi időpontban ismét elvégezni.
Zárja be a „Fiók beállításainak tesztelése” ablakot!
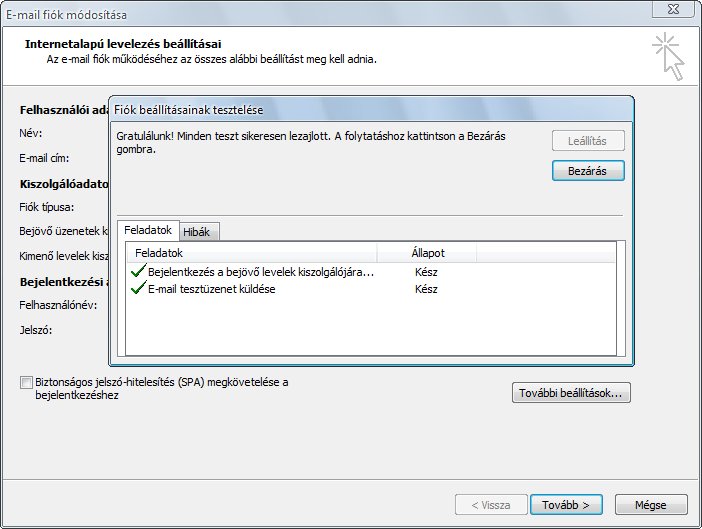
- Kattintson a További beállítások... gombra!
A megnyíló „Internet alapú levelezés beállításai” ablakon válassza ki a Kimenő levelek kiszolgálója fület, majd a megjelenő panelen ellenőrizze, hogy „A kimenő levelek kiszolgálója (SMTP) hitelesítést igényel” opció be van-e pipálva! Ha nincs, pipálja be, és jelölje be „A bejövő levelek kiszolgálójával azonos beállítások használata” opciót!
Az OK gombra kattintással zárja be az ablakot!
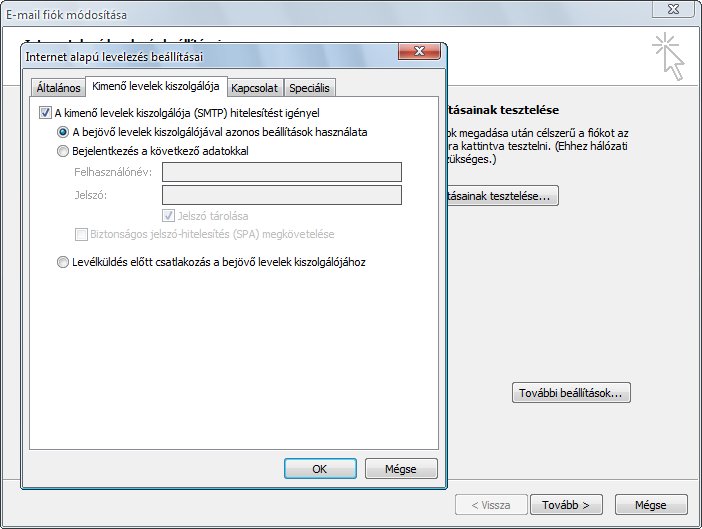
- Kattintson a Tovább > gombra!
A beállításokat elvégezte, kattintson a Befejezés gombra!
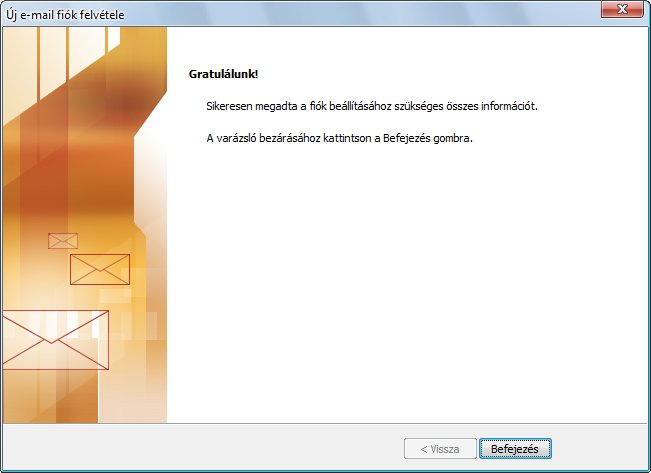
- Indítsa el az Outlook programot!
© 2004-2009 Mágocsvíz Kft. - Márkus Bt.